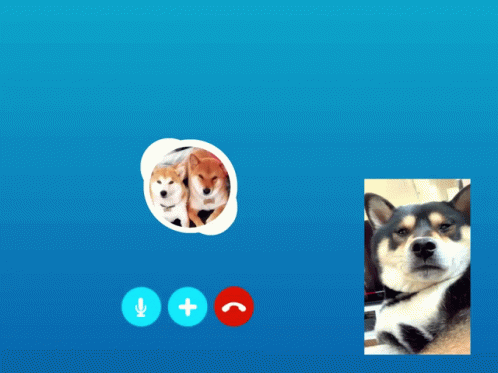1. Navigate to https://www.google.com/
2. Click this field.

3. Type “skype”
4. Click “skype”

5. Click “Skype | Stay connected with free video calls worldwide”

6. Click “Downloads”

7. Click here.

8. Click “Get Skype for Windows”

9. Click “Downloads” in the top right corner of your browser

10. Click on the skype file in the downloads.

11. After letting it download this popup will open in your browser. Here we can login with our outlook login. Or we can create a new account. In this guide we will create a new account. So we press “Create one!” next to “No account?”.

12. Here you will click “Enter your email, phone, or Skype.”

13. Click “Create one!” to create a new account

14. Enter an email here or press use phone number instead either way works.

15. After doing either method click “next”

16. Click not now to skip uploading a profile picture for now.

17. Now you are all logged in and you can close the app at any time.

18. Double-click the newly added “Skype” icon on your desktop to open it back up at anytime

19. Inside the desktop application we can click “calls”

20. Click “Meet Now” after clicking calls.

21. Click host a meeting

22. Enter the name of the meeting.

23. Click “Copy invite link” to copy the link to join. Send this link to anyone you want to join.

24. Click “Start call” to begin

25. Click the mic button to “Mute” or “Unmute” your mic

26. Click the camera icon to “Turn video off” or “Turn video on”

27. See if anyone has joined by pressing participants

28. Here you can also find the shareable link again if you need it again.

29. Ensure “Allow joining via link” is checked which is indicated by a blue switcher next to the allow joining via link.

30. Click “Email” to automatically be redirected to share the link by email.

31. Click the chat icon to chat with anyone in the meeting.

32. Click “Share screen” to show others what is on your screen.

33. After pressing share screen you will see a bunch of options. Just click the screen you want to show other people.

34. And then press start sharing. Turn on share computer sound if you want them to watch a video or hear your computer audio with you as you share your screen. Otherwise they will just hear you talk and not your computer audio.

35. Click “Open recent chats”

36. Click “More Options” to troubleshoot audio not working.

37. After pressing this you can press “Audio and Video Settings”

38. Inside of Audio and Video Settings

39. You are going to want to look for Audio and then find where it says Microphone in bold letters. Click the grey text next to the bold word “microphone”. Make sure the output is selected (usually this will be auto selected but in some cases can be the wrong device) to troubleshoot try changing this item to different options and see if it fixes your microphone.

40. You can do the same thing next to “Speakers” in bold. Here if your sound is not working try pressing next to speakers and changing this value to different options.

41. Click “Start audio test” to test and make sure your audio is working.

42. Click here to close these settings

43. Click here to end the call.

44. Click “X” to close the app

Thank You
45.